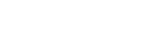Switching from Windows to Mac? Here is what you need to know.
Switching from Windows to a Mac may have you feeling a little confused as you try find your way around your new setup. Maybe it’s the new keyboard, or the way you navigate between applications. Perhaps you’re just getting used to some of the new programs that you’ve never used before. Here are a couple of tips to help get you familiarised with your new Mac and make the switch a little easier.
#1 The Command (⌘) key is your new best friend
The Command (⌘) key is responsible for many a quick shortcut on your Mac and makes doing things super quick and easy. Here are a few useful ones that you will use:
Cut: Command-X
Copy: Command-C
Paste: Command-V
Undo: Command-Z
Switch apps: Command-Tab
Find files: Command–Space bar
# 2 The buttons are in different places
On a Mac you will need to get used to the fact that some things may appear the opposite of what you’re used to. For example, the ‘minimise’ and ‘close window’ are top left not top right. All your important stuff is at the top like the menu of the program you’re busy working in. There is no ‘Start’ button at the bottom left of the screen. All of your apps are on the ‘dock’ which is the menu at the bottom of the screen. You can add and remove icons from this dock as you wish.
# 3 The trackpad is really versatile
The trackpad on your Mac has a whole lot of functionality that makes navigating your Mac really quick and easy. You will soon learn about all the different gestures you can use to switch between applications, access notifications quickly and so much more. One thing that you may find quite different on a Mac is that there is no separate right-click button. In fact, the method on your Mac is actually easier and more intuitive!
To right-click, just use two fingers to click and you will get the menu of options. You can also change how this works by going to System Preference > Trackpad > Point and Click.
# 4 Finding everything you need
Spotlight is similar to the search box that’s in the Start menu on your Windows machine. To find it, you can either click on the magnifying glass at the top right of your screen or press the Command + Spacebar keyboard shortcut. Once you’re there you can find anything like files, emails, videos and so much more. Spotlight will even bring up definitions, answers to calculations and web results.
# 5 You can use Windows on your Mac
If there are certain applications that you use on a daily basis that only work on a Windows operating system then maybe you’d like to have the option of switching between Windows and your Mac OS on your Mac. The good news is that you have options. This is one of the key benefits of using Mac!
There are two ways to run Windows on your Mac machine. Let us break it down for you.
One is to run your Mac OS and Windows OS exclusively, where you select which system you want to use when you boot up your Mac. By installing Windows separately on your Mac it means that your system is fully dedicated to running one OS at a time which results in better performance.
Parallels
The other is by way of virtualisation where you create a virtual machine on your Mac by running a software program like Parallels. Parallels is an application that you can load onto your Mac that enables you to run a virtual machine inside your Mac that runs Windows. This allows you to easily switch between applications that are running on your Windows OS and your Mac OS without having to restart your machine. You can order Parallels from here.
Boot Camp
Boot Camp is a feature that’s built into your Mac that allows you to install Windows using a step-by-step setup wizard. There are a couple things that you need to make sure you have before installing Windows on your Mac.
1. An Intel-based Mac
2. A Microsoft Windows installation media or disk image
3. An Apple keyboard, mouse, or trackpad, or a USB keyboard and mouse
4. At least 55GB of free disk space on your startup drive.
5. A blank flash drive.*
There are just six simple steps that you need to follow to install Windows on your machine.
Check system requirements. Depending on the vision of Windows you are installing, you may require a certain processor, more hard drive space or more RAM than others.
Get a Windows disk image. This may come as a disk image file that you download, as an installation disc or a USB drive.
Open Boot Camp Assistant. This will guide you through the installation from beginning to end. You will find this app in your Utilities folder.
Format your Windows partition. You will be asked where you want to install Windows. Select the Boot Camp partition and click format.
Install Windows. The Boot Camp assistant will guide you with on-screen prompts.
Restart your Mac. When you turn your Mac on you will be given the option to either load Windows or your Mac OS.
Visit iStore to get your new Mac: https://www.istore.co.za
*If you have one of these Mac models you don’t need a flash drive as it uses the internal drive to temporarily store what you need to install Windows: MacBook Pro (2015 and later), MacBook Air (2015 and later), MacBook (2015 and later), iMac (2015 and later), Mac Pro (Late 2013).