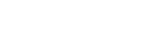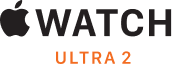How to Set Up and Use Extensions on iPhone and iPad | Step-by-Step Guide
Extensions are a super cool feature on your iPad and iPhone that open up a ton of new possibilities when it comes to sharing and editing your photos and videos. In a nutshell, extensions allow you to ‘extend’ the capability of an app by incorporating additional functionality from other apps into them. It allows you to do a whole lot more inside an app without actually having to leave. Two of the most common types of extensions that have us very excited are share extensions and photo or video editing extensions.
Let’s take a dive into each one and show you why they are so cool.
Share Extensions
The focus of share extensions is really around making sharing easy, whether it be with yourself or with others. For example, you can share an article from Safari with a friend, or save it to read later on your app of choice like Pocket. You might want to share an image with a friend off Pinterest or tweet something straight out of another app that you’re using.
How to enable Share Extensions
1. Open the app that you want to share from.
2. Tap on the share button (the icon is a box with an arrow pointing upwards).
3. Swipe left on the top row of icons that appear until you get to the end.
4. Tap on the More button (the icon is a circle with 3 dots inside).
5. The apps that support sharing will show up on a list.
6. Turn on the apps that you would like to be able to share from by tapping the switch next to them.
7. If you share from one app more than another, re-order them on the sheet so that you have quicker access to share. To do this, just tap and hold on the app in the list, drag it into your order of preference and then release your finger.
8. Once you’re happy, tap Done in the upper right corner.
Photo and Video Extensions
This extension is really amazing because it allows you to incorporate editing tools from other compatible apps, directly into your Photos app. This then acts as a hub for all of your favourite filters and effects. Once you’ve installed an app on your iPhone or iPad, all you need to do is enable the extension and then just apply the editing tools directly from the Photos app instead of jumping between them all.
Here are a couple of amazing apps that have extensions for your Photos app on your iPhone or iPad - Camera +, Pixlr, Afterlight and a fun one that gives prism effects to your photos - Fragment.
How to enable Photo and Video Extensions
1. Install the photo or video editing apps that you want to be able to use in your Photos app.
2. Open the Photos app on your iPhone or iPad.
3. Open the photo or video that you would like to edit.
4. Tap Edit at the bottom left of your screen, it’s the icon that has three lines and a dot on each.
5. Tap on the More button, it’s the icon with a circle and three dots inside.
6. A list of extensions will appear. Turn on the ones that you want by tapping the switch.
7. Tap Done in the upper right of the screen.
Now that you’ve enabled the extensions you want, now’s the time to use them! Here’s how:
1. Open the Photos app.
2. Open the video or photo that you want to edit.
3. Tap the Edit icon at the bottom of the screen.
4. Tap the More icon top left of your screen. A list of apps that have enabled will appear, each with their own unique set of filters and edits for you to use.
5. Choose the one you want and tap Done.
Note - you can only use extensions in an app that supports it. They must be using the standard iOS Share Sheet on iOS 8 or later.